スタック機能とは
スタックという機能は、デスクトップにあるフォルダやファイルを分類ごとにまとめる機能です。このスタック機能は、2018年10月にリリースされたMojave(MacOS)から新しく搭載された機能となります。
よくPC上で作業しているとデスクトップが散らかりがちになってしまいますよね。 更にその中から目的とするファイルを見つけるのに時間がかかっていませんか?
そのような時に、このスタック機能を使えば簡単に整理することができます。
スタック機能の使い方
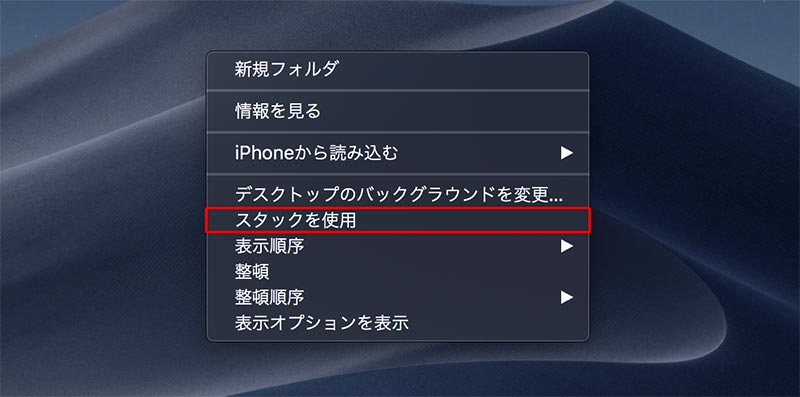
スタック機能を有効にするには、デスクトップで副ボタンクリックしてコンテキストメニューから「スタックを使用」を選択します。

デスクトップに散らばっていたファイルが、分類ごとにまとまります。
テキストファイルは[書類]、写真や画像は[イメージ]、音楽ファイルは[ミュージック]、動画ファイルは[ムービー]というように分類ごとに一瞬で整理されます。
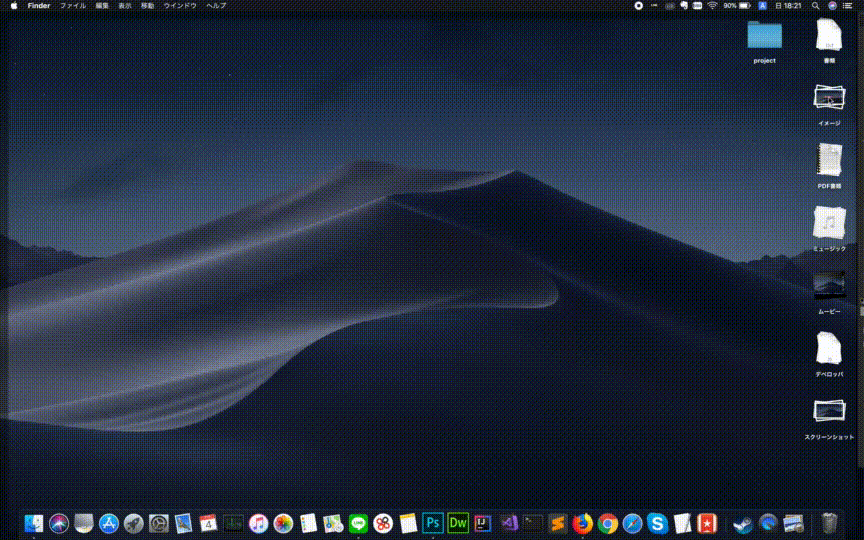
スタック(まとめられた分類別ファイル)をクリックすると、まとめられたファイルの一覧が表示されます。もう一度クリックするとスタックに戻ります。
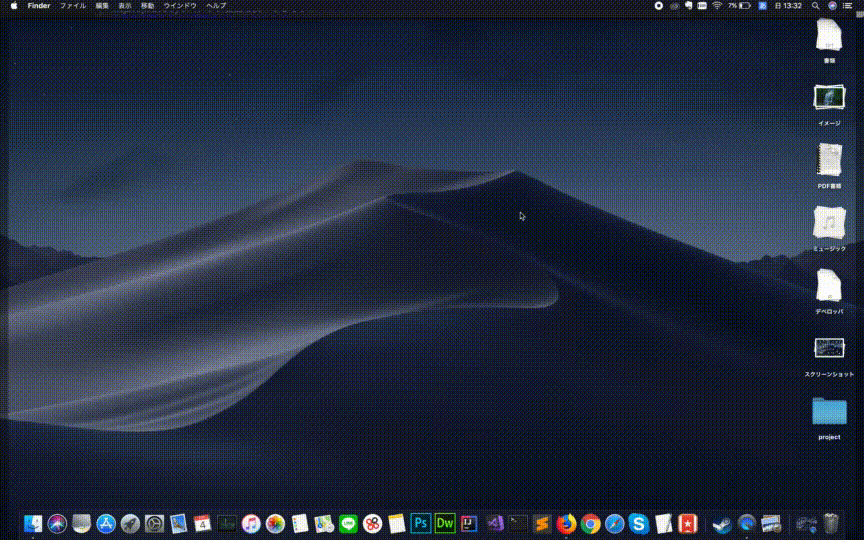
スタック機能を解除した場合は、再度デスクトップで副ボタンクリックしてコンテキストメニューから「スタックを使用」を選択すると元に戻ります。
グループ分けを使ってファイルをスタックする方法

スタック機能には、Finderと同じグループ分け機能があります。このグループ分け機能を使うことで、ファイルの種類ごとにスタックするだけでなく、[最後に開いた日] [追加日] [作成日] [変更日] [作成日] [タグ]にまとめることもできます。
グループ分け機能を設定するには、デスクトップで副ボタンクリックしてコンテキストメニューから「スタックのグループ分け」を選択すると設定することができます。
分類項目は6種類から選択することができます。下記はそれぞれの各項目ごとの説明表です。
| 項目表 | |
|---|---|
| 種類 | ファイルの種類ごとにまとめられます。 |
| 最後に開いた日 | 最後にファイルを開いた日付ごとにまとめられます。 |
| 追加日 | ファイルを追加した日付ごとにまとめられます。 |
| 変更日 | ファイルの内容を変更した日付ごとにまとめられます。 |
| 作成日 | ファイルを作成した日付ごとにまとめられます。 | タグ | タグの色ごとにファイルがまとめられます。 |
表示オプションを使うことでより整理しやすく
以前からのmacOSの機能である、[表示オプション]の機能を使うことでよりデスクトップをスッキリ整理することができます。
例えば、MACの画面が小さくてスタック機能を利用してもデスクトップ上の項目数が多くて散らかって見えてしまう時は、アイコンのサイズを小さめにしてラベルの位置を右側にすることで、より少ないエリアにまとめることが可能です。
逆にMacの画面が大きい場合は、アイコンを大きくして視認性を向上させる設定にすることもできます。
表示オプションについては、下記の記事をご覧ください。


このスタック機能があればあっという間にデスクトップが整理できちゃうね!
やったー!これでデスクトップ汚し放題だぞー!いひひ♪
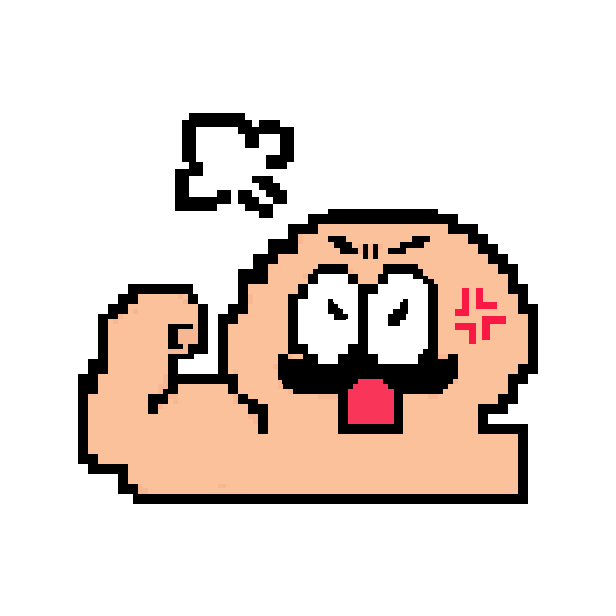
こらーー!!
ちゃんと自分で整理する習慣もしっかり身につけておくようにっ!
まったく、近頃のわかいこぶ(者)は…
