- [第1回]XAMPPをインストールしよう! | [初級編]PHPでプログラミングしよう
- [第2回]メッセージを表示するプログラムを作ろう! | [初級編]PHPでプログラミングしよう
- [第3回]変数を使ってプログラムを作ろう! | [初級編]PHPでプログラミングしよう
- [第4回]配列を使ってプログラムを作ろう! | [初級編]PHPでプログラミングしよう
前回で、XAMPPをインストールしてPHPでプログラミングできる環境が整いましたので、プログラミングをやってみましょう!
ちなみに、テキストエディタはメモ帳ではなくプログラミングに特化したテキストエディタでプログラミングするほうが圧倒的にプログラムを作りやすいので、インストールされていない方はインストールしておきましょう!
オススメのテキストエディタ集、テキストエディタのインストール方法の記事「テキストエディタをインストールしよう!」があるので参考にしてもらえればと思います。

それではまず、PHPの基本的なルールを覚えてからWEBブラウザに文字を出力する簡単なプログラムを作って実際に動かしてみましょう!

いよいよはじめてのPHPプログラミングができるね〜!楽しみ♪
PHPの基本的な文法ルール
PHP用のタグで囲む
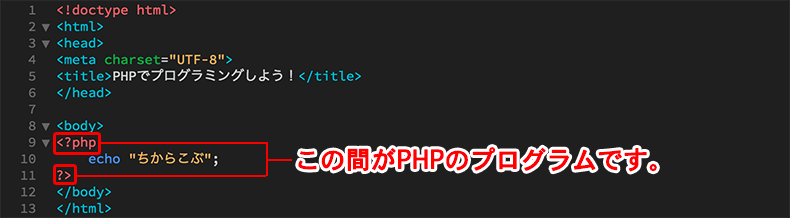
phpのプログラムは[<?php]と[?>]で囲います。
囲われた部分がPHPのプログラムとなって処理が実行されます。
[<?php]と[?>]は、HTMLの中で何度でも記述することが可能です。
命令文の終わりにはセミコロンを付ける

10行目に「echo(文字を出力する)」という命令文を書いています。
命令文の終わりには必ず;(セミコロン)を付けるルールとなっています。もし;(セミコロン)を付け忘れるとエラーになってしまうので注意しましょう。
PHPファイルの拡張子は「.php」をつける
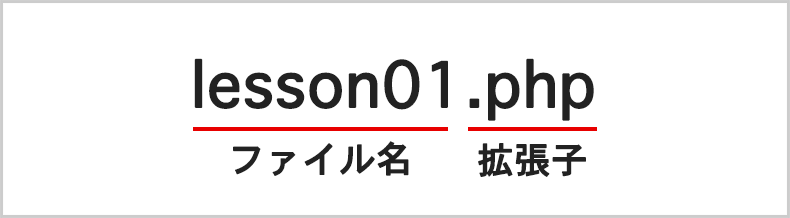
拡張子は、ファイルの種類を識別するための文字列で、ファイル名の末尾に「.(ピリオド)」で区切って付ける文字列のことです。
PHPのプログラムには「.php」の拡張子を付けます。
ファイル名は、半角の英字、数字、記号のみを使うのがデファクトスタンダードとなっています。
メッセージを表示するプログラム
テキストエディタを開く
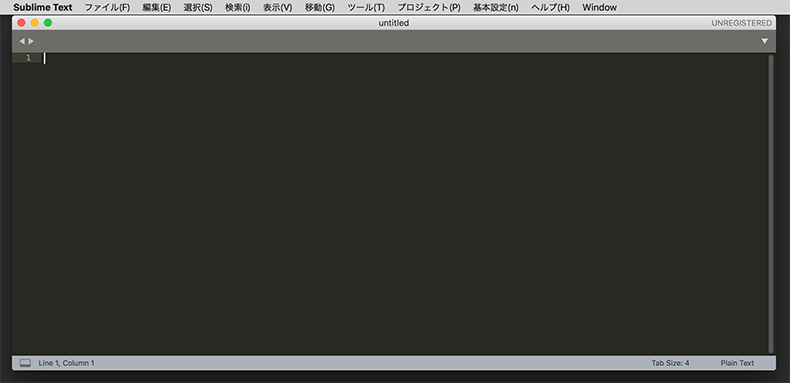
まず、テキストエディタを起動しましょう!(本連載記事では、SublimeTextを使用します。)
テキストエディタをインストールしていない場合は、下記の記事を参考にしてインストールしてみましょう!

下記は、今回使用する命令文になります。
今回使用する命令文
| echo | 1つ以上の文字列を出力する |
|---|

echoについて詳しく知りたい方は下記の記事を見るのじゃ!

テキストエディタに下記のコードを入力しましょう!
<!doctype html>
<html>
<head>
<meta charset="UTF-8">
<title>PHPでプログラミングしよう!</title>
</head>
<body>
<?php
echo "ちからこぶ";
?>
</body>
</html>ファイルを保存する
コードが入力出来たら、プログラムファイルを任意の場所に保存しましょう!
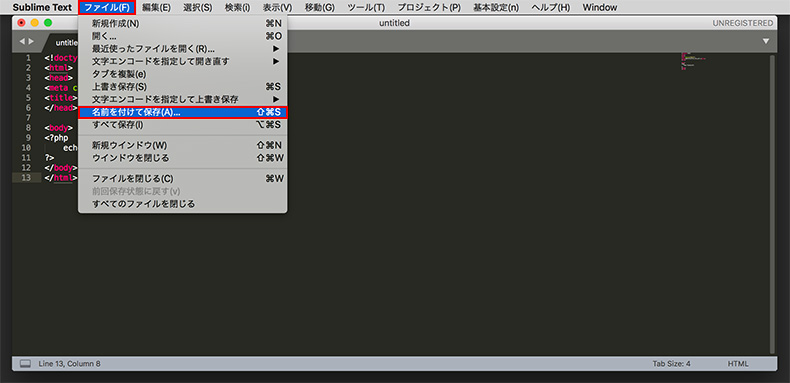
ファイルを保存するには、テキストエディタ上部のメニューの[ファイル] → [名前をつけて保存]をクリックします。
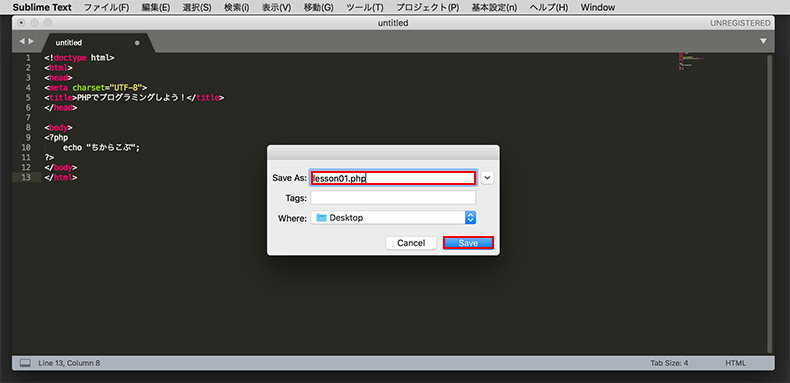
すると上記のダイアログがでてきますので、「Save As」に任意のファイル名と[.php]の拡張をつけます。
「Where」は保存場所のことなので、任意場所を選択しファイルの保存先を決めましょう。例ではデスクトップに保存しています。
上記が入力出来たら、[Save]ボタンを押しましょう。
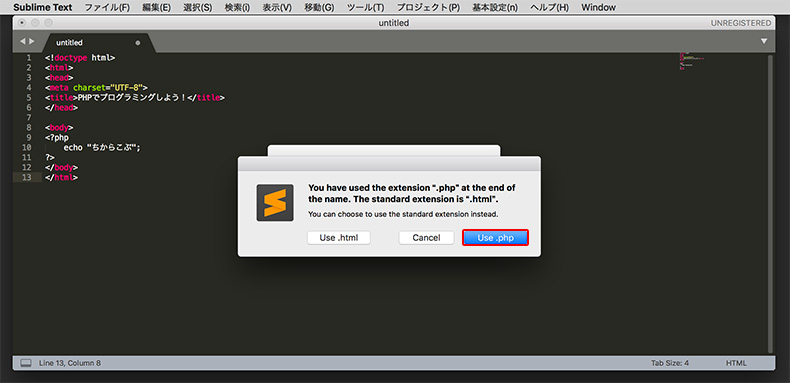
[Use.php]ボタンをクリックします。
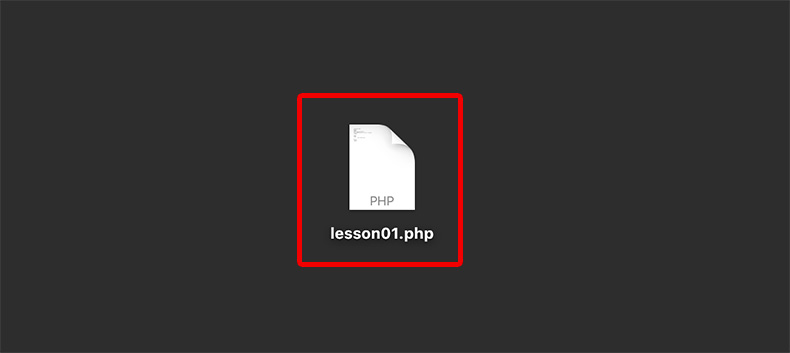
デスクトップにPHPファイルを保存することが出来ました!
XAMPPのフォルダ(htdocs)内にファイルを移動させる
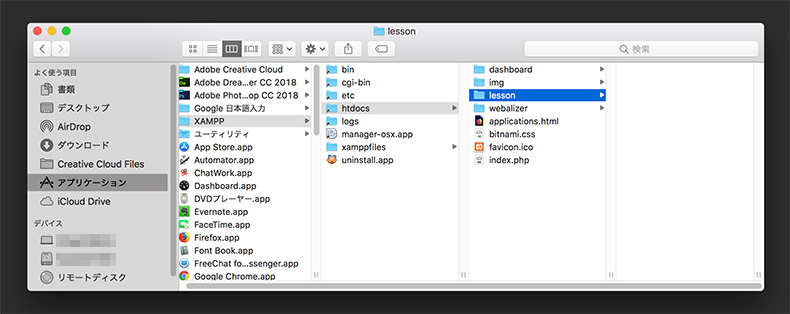
今後も、練習プログラムを作るのでまとめて管理するために、htdocsフォルダの中に[lesson]フォルダを作成しておきます。
ファインダから[アプリケーション] → [XAMPP] → [htdocs]に移動しましょう!
[htdocs]フォルダに移動できたら、フォルダ内に[lesson]フォルダを作成しましょう。
![[lesson01.php]を[lesson]フォルダ内に移動させる](https://chikara-kobu.com/wp/wp-content/uploads/2018/09/img_php_lesson2_11.jpg)
[lesson]フォルダが作成できたら、[lesson01.php]を[lesson]フォルダ内に移動させましょう。
XAMPPを起動する
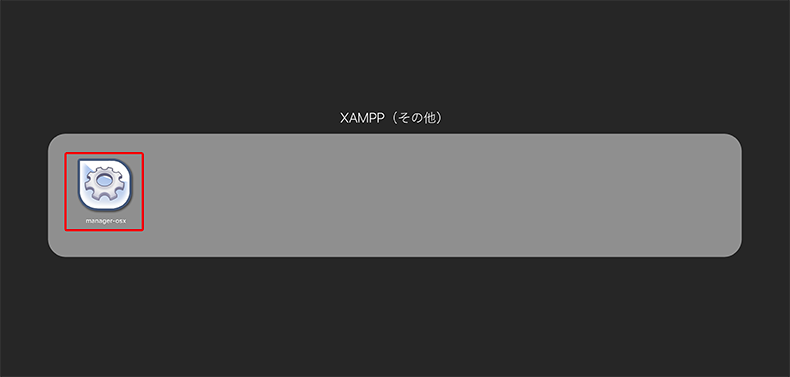
ランチャーパッドから「XAMPP」を探し[manager-osx]をクリックしましょう。
または、アプリケーションフォルダの、XAMPP→manager-osx.appをクリックしましょう。
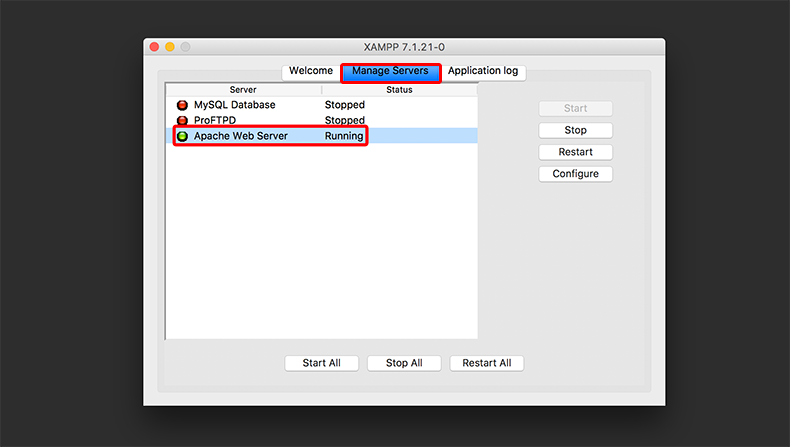
Manage Serversタブに切り替えて、Apache Web ServerがRunningになっていることを確認しましょう。
※Stopになっていたら、StartボタンをクリックしてRunning状態にしてください。
Webブラウザへ出力する

お使いになっている、Webブラウザを起動します。
※Google Chrome、FireFox、Safari等どのブラウザでも良いです。
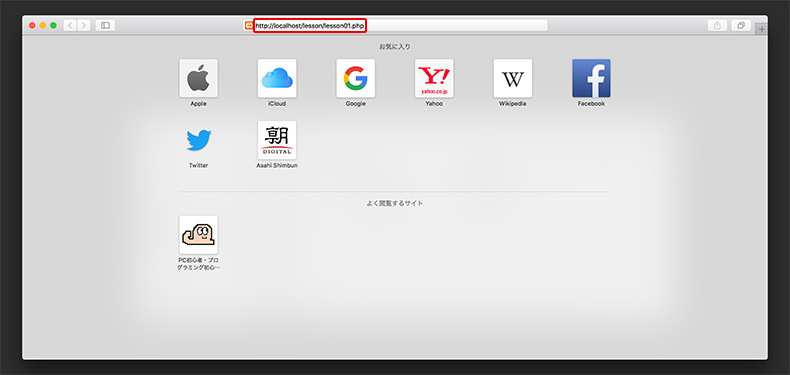
URLを入力するところに、「http://localhost/lesson/lesson01.php」と入力しEnter(エンター)キーを押します。
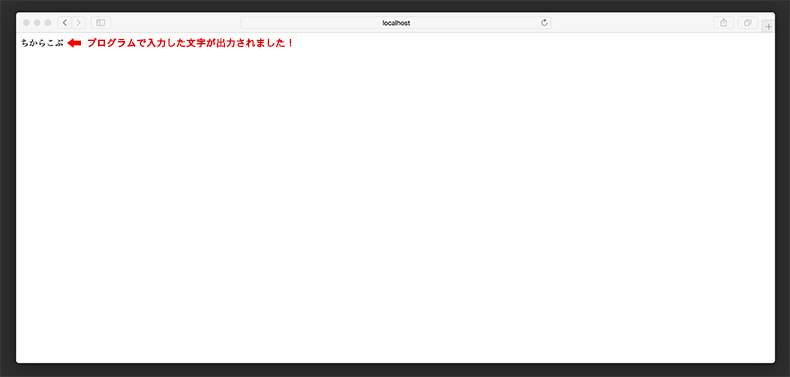
すると、Webブラウザにプログラミングした文字が出力されました!
第2回目は、ここまでとします。お疲れ様でした!
次回
次回は、「変数」についての説明と、実際に「変数」を使用したプログラミングやっていこうと思います!
次回もお楽しみに!

やったー!!
ちゃんとブラウザに文字が出力できた!よーし色々な文字列を出力してみようっと♪
