離席した際にもMacを守ろう!
MacBookやiPadなど、第三者がいる場所に持って行って作業することがあると思います。とくに出張が多い方、フリーランスで働いている方など多いのではないでしょうか?
そんな機会が多い方は、不正ログインや離席時にMacを覗き見されないように、ログインパスワードとスクリーンロックの設定をしておくことをおすすめ致します。
スクリーンロックを設定する方法
自動ログインをオフに設定する

[システム環境設定]を開き、[ユーザとグループ]パネルを開きます。
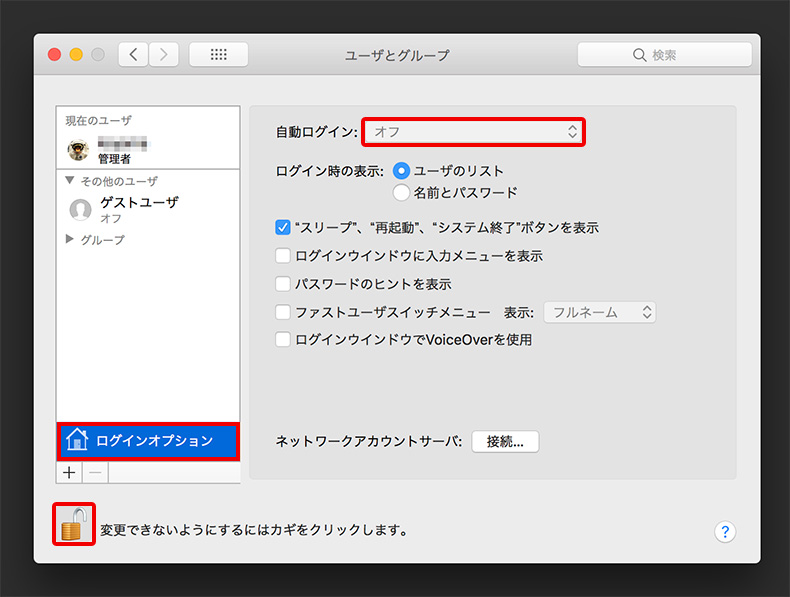
[ユーザとグループ]パネルを開いたら、左下にある[ログインオプション]をクリックします。
[自動ログイン]がオフになっていることを確認しましょう。オンになっている場合はオフに設定しましょう。
※ここで上記画像の左下のアイコンに鍵がかかった状態だと設定することができませんので、一時的に鍵のロックを解除しましょう。
パスワード要求までの時間を設定しよう
![[システム環境設定]を開き、[セキュリティとプライバシー]パネルを開きます](https://chikara-kobu.com/wp/wp-content/uploads/2018/09/img_screenrock04.jpg)
[システム環境設定]を開き、[セキュリティとプライバシー]パネルを開きます。
![[一般]タブで[スリープとスクリーンセーバの解除にパスワードを要求]にチェックをいれます](https://chikara-kobu.com/wp/wp-content/uploads/2018/09/img_screenrock06.jpg)
[一般]タブで[スリープとスクリーンセーバの解除にパスワードを要求]にチェックをいれます。
チェックを入れたら、パスワード要求までの時間を設定できたら完了です!

ちからこぶくん
これで、ちょっとMacから離れたときでも画面を他人に覗き見されないね!でも、あんまり短い時間を設定すると1日に何度も入力することになって手間が増えちゃうから、程よいタイミングの時間を設定する必要がありそうだね!
合わせて読みたい記事
同じ設定画面で、ロック画面にメッセージを表示する設定もできます。
ロック画面にメッセージを表示することによって、Macを紛失したときなどに役に立つことがあるので設定しておくことをおすすめ致します。

Mac紛失時に活躍!ロック画面にメッセージを表示させる方法
万が一Macを紛失してしまったときのことを考えて、Macのロック画面にはメッセージを表示させておきましょう! あなたの連絡先などを記載しておけば、Macを見つけてくれてた人があなたに連絡してくれるかもしません。 ロック画面にメッセージを表示させる手順
